エルゴトロン LXを買ってデュアルディスプレイ環境を構築した話
まえがき
生まれてこのかたノートPC生活を続けてきた僕ですが、この度23.8インチディスプレイとモニターアームを購入し、念願のデュアルディスプレイ環境を手に入れました。
まあモニターアーム買うのに大層な理由なんてないですよね。
あれば便利、見やすい、かっこいい。
買った今だから言えますが、これはもう人権でいいと思います。
要塞みたいなデスクトップや4Kディスプレイやさらに沢山のモニターアームにお高い椅子でコクピットみたいなロマンの塊の作業環境を整えたいとは思いますが、学生がやることでもできることでもなく…
ひとまずは手の届く範囲でこだわっていきます。
買い物
予算
バイトをせずに自宅でぬくぬく遠隔授業生活を送り続けている高専生(ニートとか言わないで)なので予算は25kでした。
ディスプレイ
後述のモニターアームがそこそこ値が張るものを選んでいたのでヤフオクで物色。
サイズは部室の20インチディスプレイは小さいと感じたことがあったので、一回り大きな23.8インチ。
解像度はフルHDで十分。
端子はHDMIがあればそれでいいいです。
VESAマウント対応は必須ですね。
まずLenovoのThinkCentreの少し古いのが3kで2台別々で出品されているのを見かけました。
これが上記条件を満たしておきながらこの安さで、おそらく小型デスクトップを差し込んで使うような構造なのが敬遠されてて狙い目だな~って思って片方に入札しておきました。
入札の事なんて忘れて早く寝たところ、僕の方だけ高値更新されて手に入りませんでした…
自業自得…
そして、次に見つけたのがiiyamaのProLite XU2492HSUでした。
7kくらいで落札。
いや~これが大成功ですよ!!
新品の1/3、中古相場の半額くらいです。

その理由が、画面の電源を切った状態で下から上に向けて光を当てると見える水滴の跡と、スタンド部の傷でした。
スタンドは外すので問題ないですし、水滴の跡は使用中には全く見えないなら気になりません。
下からわざわざ光を当てなければ、画面の電源切った状態で部屋の電気を点けても跡がほとんど分からなかったのは嬉しい誤算でした。
機能面でも、
と、僕が求めていた以上に色々ついててもう素晴らしい。
ベゼルレスとまではいかないものの、ベゼル幅2mmに非表示領域4.3mmで6.3mm幅の縁ってのもいいですね。
見た目がスマートです。
めちゃくちゃいい買い物ができました。
モニターアーム
モニターアームは定番のこれを買いました。
モニターアームはけちけちしちゃダメなところですね。
エルゴトロンなので安心です。
10%オフのクーポンだか何かで割引されたので、12~13kくらいで購入。

組み立て
開封




最高
クランプで基部を机に取り付け

天板の上面側は、この土台の裏側がしっかりがっちり保護してくれそうなのでノータッチです。
僕の机は天板の縁から幕板(というかアルミフレーム)までの奥行が、短辺100mm、長辺が70mmです。
クランプで何かを取り付けることを見越してできるかぎり奥行を確保しようとしたのですが、長辺は天板の固定穴位置の都合で70mmが限界でした。(詳細は過去記事参照)

ほんともうピッタリすぎて…
安心です。
クランプの取り付け可能厚は10mm~60mmらしいですが、奥行きは70mm以上が条件ですね。
ディスプレイの取り付け
写真はありませんが、画面を下向きにしたディスプレイを床に置き、アームをVESAマウントで取り付けます。
このとき、ディスプレイの首振りをする関節がとても固いので、梱包されてきたままの角度でまずディスプレイを取り付け、首の角度は全部組み立てるまでは弄らない方がいいです。
重いディスプレイを支えるためにあえて固く設定されているようで、ディスプレイを取り付けその縁を掴むことで力点が離れ、てこの原理で動かしやすくなります。
蛇口の取っ手の役割をディスプレイが果たすイメージです。
そしたら、基部のポールにアームを挿し込みアーム本体の作業は終了です。
配線
ディスプレイの電源ケーブルと付属のHDMIケーブルをアームに沿って…とやろうとしたら無理でした。
HDMIケーブルが太すぎて、電源ケーブルと一緒にするとアーム内のケーブル収納部に収まらないという…
電源ケーブルは分かりますが、HDMIケーブルが太いのはなかなか不便です。
とりあえずアームは無視することにして、直接ディスプレイとノートPC・電源を繋ぐことにしました…
が、
後日、配線のリベンジをしました。
細いHDMIケーブルさえ手に入ればこっちのもんです。


このとき、ついでにノートPCの取り回しを最高に良くできる方法を見つけ、実際に試してみたので宜しければこちらの記事も見てみてください。
完成

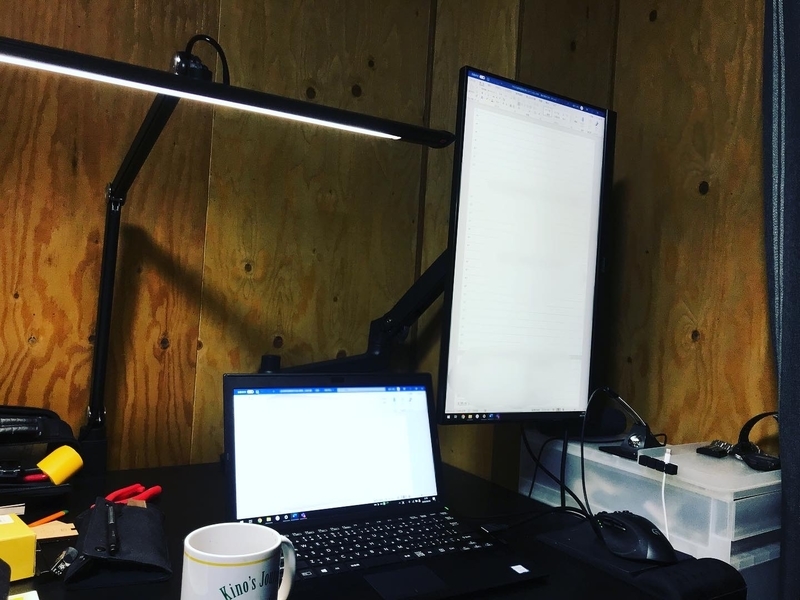


(※配線のリベンジ前の写真が紛れてますが、盛れててかっこよかったので許してください)
感想
姿勢が楽
やっぱデカい画面っていいですね~
椅子の背もたれを倒して楽な姿勢のままアニメが観れるのがこんなに楽だったとは…
ノートの画面を見ながら延々と文字を入力してると肩が痛くて痛くて仕方がないのですが、背もたれを倒し、最大まで突き出した画面だけを見て、入力はブラインドタッチでだらーっと打ってると肩の痛みが消えました。(今これ書いてるのもその姿勢)
これだけでも買う価値ありますね。
画面が増えて作業効率爆上がり
まず単純に表示領域が2倍です。
ディスプレイの大きさを考えたら3倍近いですね。
表示できる情報量が増えるだけで、もうすごく快適です。
遠隔授業でTeams+何かを使うことが多いのですが、WordだろうとExcelだろうとChromeだろうとTwitterだろうと、いちいちウィンドウを前面に持ってくる作業が無くなるのでストレスがぐっと減ります。
これが人権か…
縦にWordを表示するのはまだ慣れませんが、A4縦で書いてるものを縦長で表示すべきなのはまあ当然すぎますね。
無駄な空白を表示する領域が減って、情報の密度が上がります。
AviUtlを使うときにウィンドウ多すぎて表示しきれない問題が悩ましかったのですが、もう完全に解消しました。
快適すぎる~~~
可動範囲


上下左右前後に回転までしてもう面白いですよ。




大きな机でも見やすい位置に調整できます。
突き出し量がこれだけあっても安定しているのは凄いです。
首の角度…なぜそうしたの


これ超不思議なんですよね。
ディスプレイをこんな上方向に向ける必要ある?????
もっと下向けるようにしなかったの???
所謂寝PCをするには、これじゃ角度が足りないですね。
僕の椅子はリクライニングがあまり倒れないので、この椅子である限りは丁度いいくらいですが…
VESAマウントに金具を挟んで、上方向を犠牲にする代わりに下方向に向くようにして寝PCをやっている方もいるようなので、僕もそのうちやってみたいものです。
それと、おそらく重量のあるディスプレイを支えるために上向きにする方向へばねでテンションをかけられていて、上向きには滑らかに動かせますが下向きへ動かすのはちょっと固いです。
両手じゃないと難しい…
次回予告
Win10君のディスプレイ設定に優しさが皆無
今回デュアルディスプレイ環境になって、一番の不満点はWindowsのディスプレイ設定の面倒さです。
PCのみ・セカンドスクリーンのみ・複製・拡張の切替はまだ許せます。
問題は、画面の縦横を切り替える画面回転の方法が、設定画面からチマチマアクセスして手動で変更するしか純正で方法が無いことです。
1画面なら画面回転のショートカットもありますが、2画面で、しかもセカンドスクリーンだけを回転させるような方法は備わっていません。
ということで、めちゃくちゃ調べた結果"別の用途に使われるけど同様のことをワンクリックでできる方法"を見つけたので共有したいと思います。
そのうち